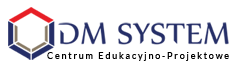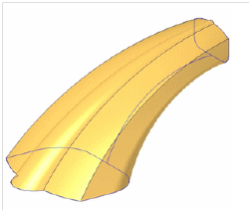
Polecenie Wyciągnięcie po krzywej pozwala na utworzenie wyciągnięcia po krzywej poprzez wyciągnięcie jednego lub kilku przekrojów wzdłuż jednej lub kilku ścieżek, jak pokazano na ilustracji. Umożliwia ono tworzenie złożonych elementów, które łączą się w płynny sposób.
Ponieważ procedura postępowania przy tworzeniu wycięcia po krzywej jest podobna, Po wykonaniu tego samouczka będziesz umiał wykonać również operację wycięcia po krzywej, gdyż procedura tego polecenia jest identyczna, jak w przypadku wyciągnięcia po krzywej.
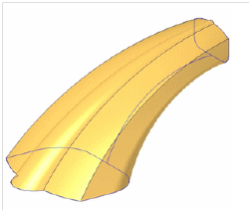

Wybierz karte Narzedzia główne>grupa Bryły>Dodaj>Po krzywej. 
Jezeli okno dialogowe Opcje wyciagniecia po krzywej nie zostanie wyswietlone automatycznie, kliknij
przycisk Opcje wyciagniecia po krzywej na pasku polecenia Wyciagniecie po krzywej.

Poswiec chwile na zapoznanie sie z różnymi parametrami dostępnymi w oknie dialogowym opcji
wyciagniecia po krzywej.
W kilku nastepnych krokach utworzysz proste wyciagniecie po krzywej korzystajac z opcji Pojedyncza
ścieżka i przekrój. Później zapoznasz sie z innymi opcjami.
Upewnij sie, ze w oknie dialogowym Opcje wyciągnięcia po krzywej wybrana jest opcja Pojedyncza
sciezka i przekrój oraz, ze inne opcje ustawione sa tak jak na ilustracji, a nastepnie kliknij OK.

W oknie polecenia wyświetlane są kolejne opcje, w miarę wykonywania kolejnych kroków polecenia. Okna poleceń zmieniają się w czasie pracy, tak więc zawsze są na nich wyświetlane informacje i opcje dotyczące aktualnie wykonywanych czynności. Zapoznaj się z paskiem polecenia, poczynając od jego lewej strony. Zwróć uwagę na jego bieżące opcje:
Krok: sciezka słuzy do rysowania lub wyboru szkicu definiujacego przebieg sciezki, wzdłuz której
wyciągany bedzie przekrój.
Krok: przekrój słuzy do rysowania lub wyboru szkicu definiujacego przekrój, który bedzie wyciągany
wzdłuz sciezki.

Domyślną opcją tworzenia ścieżki wyciągnięcia jest wybór elementów ze szkicu. Gdyby w pliku znajdowały się jeszcze jakieś inne elementy bryłowe, mógłbyś również wskazać ich krawędzie jako ścieżkę. Inną możliwą opcją jest narysowanie ścieżki. W pliku szkoleniowym przygotowano już kilka szkiców, aby ułatwić Ci pracę.

Na pasku polecenia kliknij opcję Wybierz ze szkicu/Krawędzie części, o ile nie została jeszcze wybrana, tak jak pokazano na ilustracji.

Ustaw kursor na łuku w Szkicu 1, jak pokazano na ilustracji. Gdy łuk zostanie wyróżniony – kliknij, aby
go zaznaczyć.
Zaakceptuj wybrany szkic, klikając prawym przyciskiem myszy. W chwili kliknięcia kursor musi
znajdować się w oknie graficznym.
Możesz również zaakceptować szkic, klikając przycisk ze znakiem akceptacji znajdujący się na pasku
polecenia.

Pasek polecenia wskazuje, że kolejnym krokiem jest zdefiniowanie profilu, który będzie wyciągany
wzdłuż ścieżki.

Na pasku polecenia powinna być aktywna opcja Wybierz ze szkicu/Krawędzie części.
Umieść kursor w położeniu pokazanym na ilustracji i zwróć uwagę, że na wierzchołku szkicu
najbliższym pozycji kursora wyświetlany jest okrągły punkt.
Punkt ten reprezentuje początkowy punkt przekroju. Wybór punktu początkowego jest istotny, gdy w
elemencie występuje więcej niż jeden przekrój. Dowiesz się więcej na ten temat w dalszej części
samouczka.
Kliknij myszką, gdy punkt początkowy na ekranie komputera odpowiada położeniu pokazanemu na
ilustracji.

Zapoznałeś się z wszystkimi podstawowymi krokami tworzenia wyciągnięcia po krzywej. Szkic został
wyciągnięty wzdłuż ścieżki, tworząc obiekt bryłowy.
Zwróć uwagę, że na pasku polecenia znajdują się przyciski umożliwiające edycję każdego kroku tworzenia wyciągnięcia: rysowania ścieżki oraz rysowania przekroju. Dla pewnych rodzajów elementów, które nie zostały omówione w tym samouczku, dostępny jest również Krok: oś.
W kilku kolejnych krokach samouczka nauczysz się edytować informacje podane w poprzednich krokach oraz tworzyć bardziej złożone elementy przy użyciu dwóch przekrojów.

Na pasku polecenia kliknij przycisk Krok: przekrój.
System cofnie się w historii tworzenia elementu do kroku definiowania przekroju. Wyświetlona zostanie ścieżka i przekrój, a na pasku polecenia pojawią się opcje edycji przekroju.

W celu zdefiniowania kolejnego przekroju, kliknij przycisk Krok: płaszczyzna lub szkic, aby wyświetlić listę opcji Twórz-Od, umożliwiającą określenie metody definiowania przekroju.
Na pasku polecenia kliknij przycisk Krok: płaszczyzna lub szkic.
- Ustaw opcję Wybierz ze szkicu/Krawędzie części
- Umieść kursor na wierzchołku pokazanym powyżej i zwróć uwagę, że wyświetliła linia przerywana łącząca punkt początkowy pierwszego przekroju z punktem początkowym drugiego przekroju.
- Gdy obraz wyświetlany na ekranie komputera będzie zgodny z przedstawionym na ilustracji, kliknijmyszką, aby zaznaczyć drugi przekrój.

Na pasku polecenia kliknij przycisk Podgląd. 
Zwróć uwagę, w jaki sposób dodanie drugiego przekroju zmieniło kształt bryły. Wyciągnięcie zostało
utworzone przez połączenie pierwszego przekroju z drugim przekrojem zgodnie ze zdefiniowaną ścieżką.