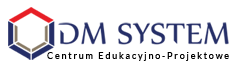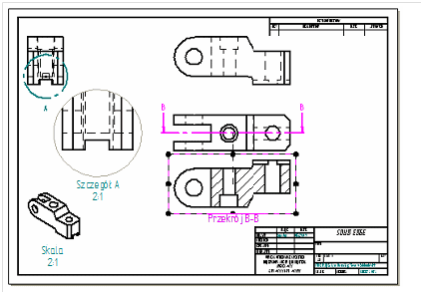
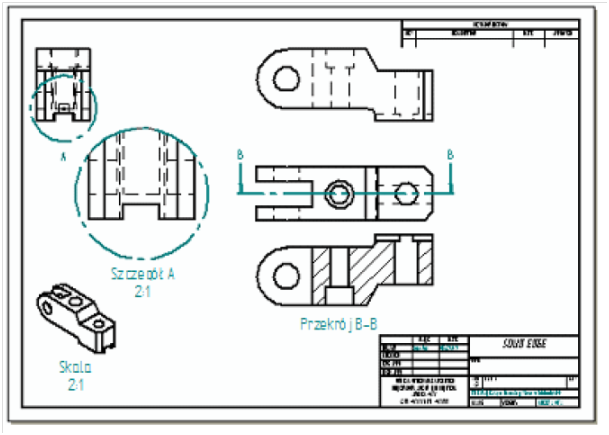
Podczas tworzenia rysunku przy wykorzystaniu szablonu Rysunek ISO, nauczysz się:
- Umieszczać główny widok z przodu oraz trzy inne standardowe widoki (Z góry, Z boku, Izometryczny) korzystając z Kreatora widoków rysunkowych.
-
Dodawać widok szczegółowy używając polecenia Widok szczegółowy.
- Używać płaszczyzny przekroju do utworzenia przekroju, a następnie umieszczać przekrój na rysunku przy pomocy polecenia Przekrój.
- Używać płaszczyzny przekroju do utworzenia przekroju, a następnie umieszczać przekrój na rysunku przy pomocy polecenia Przekrój.
- Dostosowywać położenie rzutów na rysunku.
- Dodawać etykiety rzutów.
- Zmieniać i wyświetlać skalę rzutu.
Otwierać model z poziomu rysunku w celu wprowadzenia zmian oraz uaktualniać rzuty
Pierwszym krokiem przy tworzeniu nowego rysunku jest ustawienie arkusza rysunkowego.
Kliknij przycisk aplikacji, aby otworzyć menu aplikacji.
 W menu aplikacji wybierz polecenie Ustawienia arkusza
W menu aplikacji wybierz polecenie Ustawienia arkusza
W oknie dialogowym Ustawienia arkusza, na karcie Rozmiar, ustaw rozmiar arkusza na A3 poziomo (420 mmx297 mm).
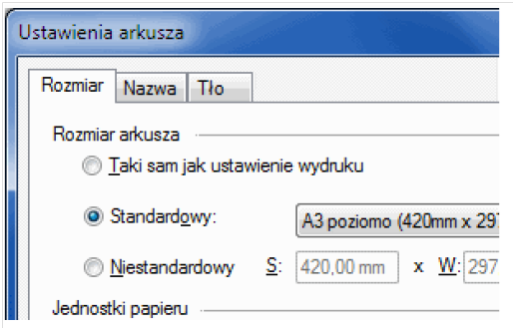
Kliknij kartę Tło, a następnie ustaw opcję Arkusz tła na A3-Sheet (Arkusz A3).

Na pasku stanu, położonym w dolnej części okna aplikacji, kliknij polecenie Dopasuj dopasować arkusz rysunkowy do rozmiaru okna.
Polecenie Dopasuj jest dogodnie położone na pasku stanu w dolnej prawej części okna aplikacji, obok innych poleceń manipulowania widokiem. Możesz korzystać z tych poleceń w każdej chwili, aby dopasować widok. Przykładowo, możesz zacząć rysować linię płaszczyzny przekroju, a następnie powiększyć widok, aby dokończyć jej rysowanie.
Aby wyjść z polecenia manipulowania widokiem i powrócić do aktywnego polecenia rysowania, naciśnij prawy klawisz myszy.
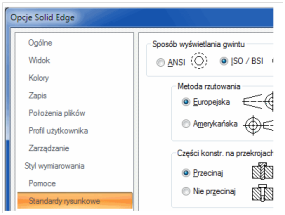
Zgodnie z normami rysunku maszynowego do tworzenia dokumentacji zawierającej wiele rzutów części można stosować rzutowanie europejskie lub amerykańskie. Metoda rzutowania jest definiowana w szablonie. Metodę rzutowania ustawia się na stronie Standardy rysunkowe w oknie dialogowym opcji Solid Edge.
Ten samouczek używa szablonu ISO Draft z europejską metodą rzutowania. Możesz wykonać ten samouczek używając europejskiej lub amerykańskiej metody rzutowania.
Kliknij przycisk aplikacji, aby otworzyć menu aplikacji.
Kliknij przycisk Opcje Solid Edge, położony w dolnej części menu aplikacji

W oknie dialogowym opcji Solid Edge, kliknij Standardy rysunkowe.
Na stronie Standardy rysunkowe, w sekcji Metoda rzutowania, wybierz preferowaną metodę rzutowania:
o Kliknij Europejska, aby ustawić metodę europejską. Metoda europejska jest używana przede wszystkim przez inżynierów i projektantów stosujących się do norm ISO i DIN.
o Kliknij Amerykańska, aby ustawić metodę amerykańską. Metoda amerykańska jest stosowana głównie przez inżynierów i projektantów pracujących według norm ANSI.
Kliknij OK, aby zamknąć okno dialogowe.

Na pierwszej stronie Kreatora widoków rysunkowych wybiera się model części i określa się opcje wyświetlania części.
Wybierz kartę Narzędzia główne>grupa Rzuty>polecenie Kreator rzutów.

W oknie dialogowym Wybierz model, wykonaj następujące czynności:
o Ustaw folder wyszukiwania na Solid Edge ST3 Training.
o Ustaw opcję Pliki typu na Dokument części (.par)
o Zaznacz plik o nazwie DraftTut1MP-DV.par.
o Kliknij Otwórz.
Wyświetli się Kreator widoków rysunkowych.
Upewnij się, czy opcje widoku części ustawione na pierwszej stronie Kreatora widoków rysunkowych są zgodne z przedstawionymi na powyższej ilustracji.
Kliknij przycisk Dalej, aby kontynuować.
Wyświetli się strona Orientacja widoku.
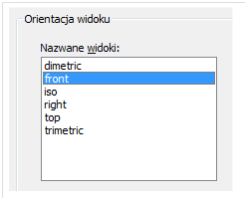
Przed umieszczeniem rzutu głównego lub widoków części na rysunku, wybierz orientację widoku.
– W Kreatorze widoków rysunkowych, na stronie Orientacja widoku, kliknij opcję Z przodu (Front) w sekcji Nazwane widoki.
**. Widoki przedstawione na powyższej ilustracji są widokami standardowymi. Jeżeli utworzy się ‚ niestandardowe widoki w modelu części, części blaszanej lub złożenia, wówczas widoki te również pojawią się na liście.
Kliknij przycisk Dalej, aby kontynuować.
Samouczek ten przedstawia minimalną liczbę kroków wymaganych do utworzenia rzutów dla typowego rysunku części. Możesz wybrać inną orientację rzutu głównego klikając przycisk Niestandardowe w celu wyświetlenia okna Orientacja użytkownika. Możesz skorzystać z opcji manipulowania widokiem, aby zmienić orientację modelu 3D przed utworzeniem rysunku. Aby dowiedzieć się więcej o opcjach okna dialogowego Orientacja użytkownika, zapoznaj się z następującymi tematami pomocy:
- Tworzenie widoków rysunkowych części i złożeń
- Tworzenie widoków perspektywy.
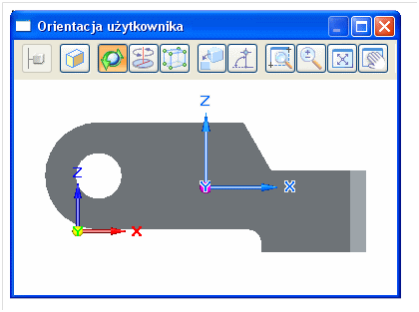

Na stronie Rozmieszczenie widoków w Kreatorze widoków rysunkowych, widok główny jest automatycznie wybierany, jak pokazano na powyższej ilustracji. Na rysunku można również umieścić tylko sam widok Z przodu. Jednakże dla celów tego samouczka, wybierzesz trzy dodatkowe widoki: Z góry, Izometryczny, oraz Z boku.
Na stronie Rozmieszczenie widoków, wybierz dodatkowe widoki do umieszczenia na rysunku klikając odpowiadające im przyciski widoków.
o Jeżeli stosujesz rzutowanie europejskie, wybierz trzy widoki pokazane na tej ilustracji
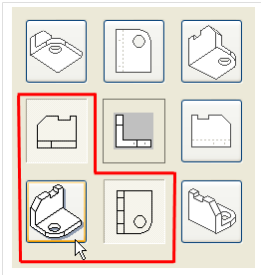

Kliknij, aby umieścić widoki.

Jeżeli jesteś użytkownikiem metody europejskiej, przekrój powinien wyglądać jak na ilustracji powyżej
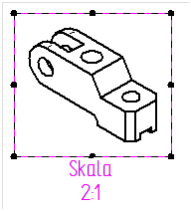
Możesz zmienić wyświetlany rozmiar rzutu, na przykład aby mieć więcej miejsca na wymiary i adnotacje. Kliknij rzut izometryczny.Na pasku poleceń, kliknij listę Skala i wybierz 1:2
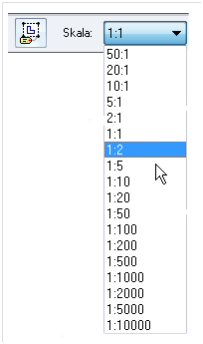
Położenie widoku możesz dostosować poprzez jego przeciągnięcie, jak pokazano na powyższej ilustracji. Upewnij się, że polecenie Zaznacz, dostępne na karcie Narzędzia główne>grupa Wybór, jest aktywne
Przesuń kursor na widok, który chcesz przenieś – widok zostanie wyróżniony a kursor zmieni kształt na okrąg.
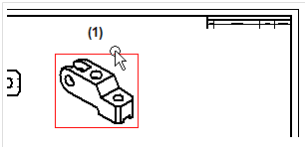
Gdy przenosi się jeden z rzutów głównych, np. Z przodu, Z prawej, lub Z góry, wyświetlane są linie wyrównania rzutów, które pomagają zachować właściwe wyrównanie widoków na arkuszu rysunkowym. Odnosi się to także do przekrojów i widoków pomocniczych.

Linie wyrównania nie są wyświetlane podczas przenoszenia widoków poglądowych, takich jak widok izometryczny, aksonometryczny dwuwymiarowy, lub aksonometryczny trójwymiarowy.
Przenoszenie wyrównanych widoków
Aby tymczasowo wyłączyć wyrównanie rzutu, należy go kliknąć prawym przyciskiem myszy, a następnie wyłączyć opcję Zachowaj wyrównanie, dostępną w menu podręcznym. W ten sposób można niezależnie zmieniać położenie rzutu na arkuszu rysunkowym. Widok pozostaje w pełni powiązany z oryginalną częścią
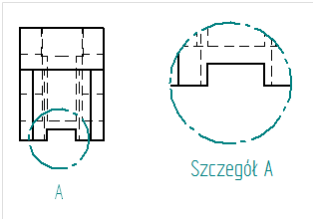
Utworzysz obwiednie szczegółu, a następnie za jej pomocą utworzysz widok szczegółowy. Domyśle właściwości dla obwiedni kształtu, podpisu oraz skali są umieszczane automatycznie.
Wybierz kartę Narzędzia główne>grupa Rzuty>polecenie Szczegół.
■ Na widoku Z boku, kliknij środek obszaru, dla którego chcesz utworzyć widok szczegółowy. Jest to środek obwiedni szczegółu w kształcie okręgu.
W przypadku tego samouczka, kliknij środek wycięcia. (1)

Przesuń kursor w bok, a następnie kliknij, aby określić średnicę okręgu obwiedni szczegółu. (2)
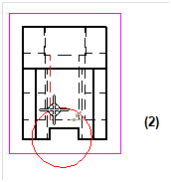
Obwiednią szczegółu zostanie dołączona do kursora.
Przesuń kursor w żądane miejsce na rysunku, aby określić położenie widoku szczegółowego, a
następnie kliknij. (3)
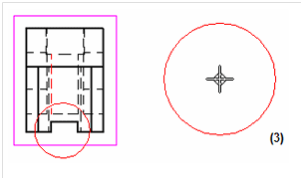
Przed utworzeniem widoku szczegółowego, możesz zmienić domyślne ustawienia na pasku polecenia Szczegół.

- Domyślna skala widoku szczegółowego jest dwukrotnie większa niż skala rzutu, na podstawie którego został on utworzony. Skalę możesz zmienić przed umieszczeniem widoku lub też później.
- Domyślnym kształtem obwiedni szczegółu jest okrąg, ale możesz narysować niestandardowy kształt obwiedni przy użyciu opcji Definiuj profil.
- Domyślny widok szczegółowy jest aktualizowany zgodnie ze zmianami rzutu, na podstawie którego został on utworzony. Możesz wybrać opcję Niezależny widok szczegółowy, aby utworzyć widok szczegółowy, który jest niezależny od widoku źródłowego
Podpis widoku szczegółowego jest automatycznie pojawia się na rysunku, ale skala widoku nie jest wyświetlana
Sprawdź, czy polecenie Zaznacz jest aktywne
Kliknij widok szczegółowy na arkuszu rysunkowym.
Na pasku polecenia Zaznacz kliknij przycisk Pokaż skalę.
Jeżeli po umieszczeniu widoku szczegółowego chce się zmienić jego właściwości, należy kliknąć widok, a następnie skorzystać z opcji dostępnych na pasku edycji definicji.
- Możesz edytować domyślny podpis oraz określić, czy ma być widoczny.
- Możesz również określić, czy widoczna ma być adnotacja widoku źródłowego.
- Możesz zmienić domyślne ustawienia tworzenia widoku szczegółowego edytując jego właściwości.
Dostosowywanie obwiedni szczegółu
Aby dostosować obszar wyświetlany w widoku szczegółowym, możesz zaznaczyć obwiednię szczegółu w widoku źródłowym, a następnie ją przesunąć.
Aby dostosować rozmiar widoku szczegółowego, możesz dwukrotnie kliknąć obwiednię szczegółu na widoku źródłowym, a następnie użyć uchwytów do modyfikacji geometrii. Przeciągając te uchwyty można zmieniać rozmiar obwiedni, lub można wpisać wartość w oknie polecenia. Po zakończeniu, należy kliknąć na pasku wstęgowym przycisk Zamknij obwiednię szczegółu.
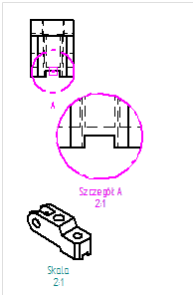
Aby zwolnić na rysunku miejsce na przekrój, użyjesz techniki, której już się nauczyłeś, do dostosowania położenia widoku szczegółowego A oraz jego widoku źródłowego – widoku Z boku.
Sprawdź, czy polecenie Zaznacz jest aktywne

Do tworzenia przekroju wykorzystywana jest procedura wykonywana w trzech krokach:
- Narysuj linię płaszczyzny przekroju.
- Określ kierunek przekroju.
- Utwórz przekrój przy wykorzystaniu linii płaszczyzny przekroju.

Wybierz kartę Narzędzia główne>grupa Rzuty>polecenie Płaszczyzna przekroju.

Kliknij widok Z góry na arkuszu rysunkowym.
Pasek poleceń wyświetli opcje rysowania 2D. Polecenie Linia stanie się aktywne. Powiększ widok.
Jednym ze sposobów powiększenia widoku jest kliknięcie przycisku + na suwaku powiększania/zmniejszania w dolnej części okna aplikacji, lub przeciągnięcie suwaka w prawą stronę

Narysuj linię płaszczyzny przekroju poziomo poprzez dwa otwory w części, zgodnie z ilustracją na górze strony. Zauważ, że narzędzie IntelliSketch jest aktywne podczas rysowania, możesz więc lokalizować środki otworów używając tej techniki.
-
Ustaw kursor na otworze, ale jeszcze nie klikaj. Zwróć uwagę, że okrąg został wyróżniony, oraz że w środku okręgu wyświetlane jest oznaczenie środka.
Ustaw kursor z prawej lub lewej strony widoku, a następnie kliknij, aby rozpocząć linię.
- Przesuń kursor w drugą stronę, tak by wyświetlany był symbol relacji poziomości ..—, a następnie kliknij.
- Kliknij prawym przyciskiem myszy, aby dokończyć rysowanie linii.
* Kliknij przycisk Zamknij płaszczyznę przekroju, wyświetlany na pasku wstęgowym

Na arkuszu roboczym w widoku z góry, przesuń kursor powyżej i poniżej lini płaszczyzny przekroju.
Zwróć uwagę, że strzałki wskazujące kierunek przekroju zmieniają się, gdy kursor przechodzi przez tą linię.
■ W przypadku rzutowania europejskiego, przesuń kursor, tak by strzałki kierunku przekroju wskazywały w dół, a następnie kliknij.
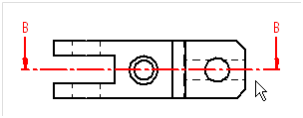
Poniższa ilustracja przedstawia kierunek przekroju dla rzutowania europejskiego.

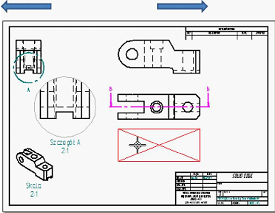 Wykorzystasz zdefiniowaną wcześniej płaszczyznę przekroju do utworzenia przekroju. Płaszczyznę przekroju można użyć tylko dla jednego przekroju.
Wykorzystasz zdefiniowaną wcześniej płaszczyznę przekroju do utworzenia przekroju. Płaszczyznę przekroju można użyć tylko dla jednego przekroju.
Wybierz kartę Narzędzia główne>grupa Rzuty>polecenie przekrój
Kliknij utworzoną wcześniej linię płaszczyzny rzekroju. Kliknij w miejscu, w którym chcesz umieścić przekrój. Naciśnij klawisz ESC, aby zakończyć polecenie.

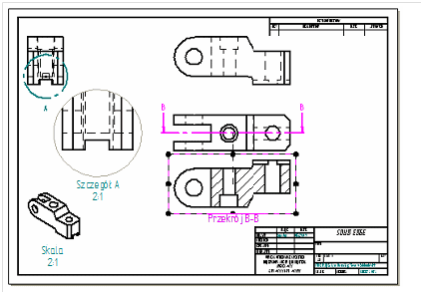
Możesz wyłączyć wyświetlanie krawędzi niewidocznych.
Kliknij polecenie Zaznacz, jeżeli nie jest aktywne, a następnie kliknij przekrój.
Na pasku poleceń kliknij przycisk Właściwości
Wyświetli się okno dialogowe Właściwości widoku wysokiej jakości. Kliknij kartę Wyświetlanie.
* Usuń zaznaczenie przy opcji Styl krawędzi niewidocznych.