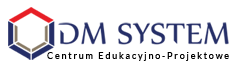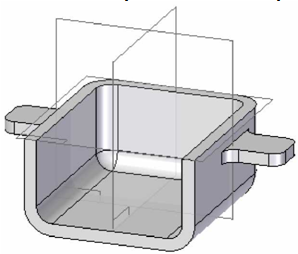
Dzięki temu samouczkowi zapoznasz się z podstawami pracy w sekwencyjnym środowisku modelowania części Solid Edge i nauczysz się wykorzystywać różne techniki modelowania, takie jak:
- Rysowanie i wymiarowanie profili
- Wykorzystanie relacji geometrycznych
- Tworzenie i edycja operacji
- Analiza symetryczności modelu

W Solid Edge możesz pracować w różnych środowiskach. Wyróżniamy następujące główne środowiska Solid Edge: Część (Part) – przeznaczone do tworzenia pojedynczych części, Złożenie (Assembly) – do tworzenia złożeń i konstrukcji spawanych oraz Rysunek (Draft) – do tworzenia dokumentacji rysunkowej.
Środowisko Część (Part) posiada dwa podśrodowiska: sekwencyjne (oparte o historię powiązanych ze sobą operacji) i synchroniczne, w których, przy użyciu odpowiednich technik, możliwe jest stworzenie elementu podstawowego i jego dalsza modyfikacja poprzez dodawanie kolejnych elementów (wyciągnięcia, wycięcia, otwory i żebra itp).
Samouczek nie przedstawia wszystkich możliwości sekwencyjnego środowiska modelowania części. Jego celem jest pokazanie, jak wydajne i intuicyjne jest to środowisko, oraz ułatwienie Ci rozpoczęcia pracy, tak abyś mógł dalej uczyć się we własnym zakresie.
W czasie tego ćwiczenia utworzysz model pokazany na powyższej ilustracji.
 Polecenie Przeciągnij, podobnie jak inne polecenia tworzenia operacji w Solid Edge, wykorzystuje okno polecenia aby poprowadzić Cię przez kolejne kroki definiowania operacji, z możliwością swobodnego cofania się i powrotu do danego kroku w czasie pracy.
Polecenie Przeciągnij, podobnie jak inne polecenia tworzenia operacji w Solid Edge, wykorzystuje okno polecenia aby poprowadzić Cię przez kolejne kroki definiowania operacji, z możliwością swobodnego cofania się i powrotu do danego kroku w czasie pracy.
Okno podpowiedzi zawiera instrukcje dotyczące wykonywanej czynności. Opcje płaszczyzn odniesienia wyświetlone na pasku polecenia mogą się różnić od przedstawionych na ilustracji. W następnym kroku wybierzesz prawidłową opcję.

Pierwszym krokiem przy modelowaniu nowej części jest stworzenie elementu podstawowego. Element podstawowy określa zasadniczy kształt części i jest następnie modyfikowany w celu otrzymania kształtu ostatecznego. Wykorzystasz polecenie Przeciągnij, aby wyciągnąć płaski profil wzdłuż prostej, tworząc w ten sposób bryłę.
W kolejnym kroku wybierzesz płaszczyznę odniesienia, na której narysujesz profil. Profil tego elementu zostanie narysowany na płaszczyźnie przylegającej do jednej z trzech głównych płaszczyzny odniesienia.
Na pasku polecenia Przeciągnij wybierz z listy Opcje Twórz-Od opcję Współpłaszczyzna.


Ustaw kursor na krawędzi płaszczyzny odniesienia pokazanej na ilustracji. Kiedy płaszczyzna zostanie wyróżniona – kliknij.
Na płaszczyźnie tej rysowany jest profil. Kiedy zaznaczasz płaszczyznę profilu, Solid Edge ustawia ją tak, aby była równoległa do ekranu komputera, ułatwiając Ci w ten sposób rysowanie profilu. W tym samym czasie zmieniają się wstęgi menu. Ukrywane są przyciski poleceń modelowania, pojawiają się natomiast przyciski poleceń rysowania i modyfikacji elementów 2-D.
Po zakończeniu rysowania profilu Solid Edge przywraca płaszczyźnie profilu pierwotną orientację i ponownie wyświetla menu i przyciski poleceń modelowania.
Na karcie Narzędzia główne, w grupie Rysowanie, na przycisku Prostokąt kliknij strzałkę rozwijającą
listę poleceń. Wybierz polecenie Prostokąt przez 2 punkty IUmieść kursor w punkcie (1), jak pokazano na ilustracji i kliknij.

Przenieś kursor w kierunku punktu (2) i zauważ, że pasek polecenia Prostokąt przez 2 punkty zmienił się – jest na nim wyświetlana bieżąca wartość szerokości i wysokości.

Przenieś kursor w dól i na prawo, tak aby szerokość wynosiła około 130 mm, a wysokość około 90 mm. Kliknij aby zdefiniować (2) punkt.
Utworzyłeś w ten sposób prostokąt składający się z połączonych w narożnikach dwóch linii poziomych i dwóch pionowych.

Zwróć uwagę, że na prostokącie zostały wyświetlone symbole reprezentujące relacje geometryczne.
Relacje geometryczne określają, w jaki sposób geometria profilu reaguje na wprowadzone zmiany.
Relacje te zostały nadane automatycznie na podstawie położenia kursora oraz bieżących ustawień narzędzia IntelliSketch. Więcej na ten temat dowiesz się w kolejnych kilku krokach.
Symbole w sąsiedztwie środka linii reprezentują relacje poziomości i pionowości. Symbole na końcach linii reprezentują relacje połączenia punktów końcowych (3).
Gdy później zmodyfikujesz prostokąt, linie pozostaną połączone na końcach oraz poziome lub pionowe

 Pojawi się okno dialogowe IntelliSketch.
Pojawi się okno dialogowe IntelliSketch.
Poświęć chwilę na zapoznanie się z opcjami dostępnymi na karcie Relacje okna IntelliSketch. Na karcie Relacje definiuje się, które relacje mają być rozpoznawane przez IntelliSketch w czasie rysowania.
Upewnij się, że ustawienia w Twoim oknie dialogowym są zgodne z ilustracją.
Zwróć uwagę, że zanaczone są pola wyboru Punkt końcowy oraz Poziomość lub pionowość. Opcje te były wykorzytywane do automatycznego narzucenia relacji w narysowanym przed chwilą prostokącie.
W oknie dialogowym IntelliSketch kliknij OK.

Aby zilustrować sposób usuwania i dodawania elementów profilu usuniesz teraz jedną z linii, a następnie narysujesz linię zastępującą. Narzędzie zaznaczania umożliwia zaznaczanie elementów do edycji, kopiowania i usuwania.
Wybierz kartę Narzędzia główne>grupa Wybór>Zaznacz.
Przesuń kursor nad liniami profilu. Zwróć uwagę, że linia, przez którą przechodzi kursor, jest wyróżniana.
Ustaw kursor na linii przedstawionej na ilustracji i kliknij, aby ją zaznaczyć. Zwróć uwagę, że:
Linia zmieniła kolor na kolor elementów zaznaczonych.
Pojawił się ponownie pasek polecenia Linia, pozwalający ustawić długość i kąt nachylenia linii. Naciśnij klawisz DELETE. Linia została usunięta z profilu.
Gdy naciskasz klawisz DELETE, kursor musi znajdować się w głównym oknie programu.
Zauważ że usunięta została linia, relacja poziomości oraz relacje połączeń końców.
Na karcie Narzędzia główne, w grupie Rysowanie, wybierz polecenie Linić
Przesuń kursor na koniec linii pokazanej na dolnej ilustracji, a gdy obok kursora pojawi się symbol elacji końca odcinka / – kliknij.

Przesuń kursor na koniec linii pokazanej na dolnej ilustracji, a gdy obok kursora pojawi się symbol relacji końca odcinka / – kliknij.

> Gdy zakończysz rysowanie linii, kliknij prawym przyciskiem myszy, aby ponownie uruchomić polecenie Linia.

Poświęć chwilę na przyjrzenie sie narysowanej linii.
Nowa linia powinna posiadać relacje połączenia na obu końcach oraz relację poziomości w okolicy środka linii.
Jeżeli Twój profil jest inny, niż na ilustracji skorzystaj z Narzędzia zaznaczania aby usunąć linię i za pomocą polecenia Linia narysuj nową.
Przesuń kursor w prawo, następnie kliknij, aby zdefiniować położenie wymiaru.
Na karcie Narzędzia główne, w grupie Wymiar, wybierz polecenie SmartDimension Umieść kursor nad poziomą linią prostokąta. Gdy linia zostanie wyróżniona – kliknij, aby ją zaznaczyć, n


Zwróć uwagę, że zarówno na pasku polecenia jak i w oknie graficznym została wyświetlona ta sama wartość wymiaru.
Na pasku polecenia wpisz wartość 130, a następnie naciśnij klawisz ENTER.
Polecenie SmartDimension jest wciąż aktywne.
Umieść kursor nad pionową linią prostokąta. Gdy linia zostanie wyróżniona – kliknij, aby ją zaznaczyć.


Przesuń kursor w lewo a następnie kliknij, aby umieścić wymiar.

Wprowadzone wymiary i relacje geometryczne definiują w pełni rozmiar i kształt profilu, lecz profil wciąż może się poruszać na swojej płaszczyźnie.
Ponieważ część, którą konstruujesz będzie posiadać elementy symetryczne możesz ułatwić sobie zadanie ustawiając profil tak, aby był zorientowany symetrycznie względem płaszczyzn odniesienia (1) i (2).
W kolejnych kilku krokach wykorzystasz relacje poziomosci i pionowości do symetrycznego umieszczenia prostokątnego profilu.

Oprócz określania, że linia ma być pozioma lub pionowa, relacja Poziomość/Pionowość może być wykorzystana do wyrównania dwóch elemntów względem siebie w pionie lub w poziomie.
W przypadku tej części wykorzystasz relację Pionowość/Poziomość do określenia, że środek linii pionowej (1) ma zostać wyrównany w poziomie z jedną z podstawowych płaszczyzn odniesienia.
Następnie za pomocą tej samej metody określisz, że środek linii poziomej (2) ma zostać wyrównany w pionie z jedną z podstawowych płaszczyzn odniesienia
Dzięki temu prostokątny profil pozostanie zorientowany symetrycznie względem płaszczyzn odniesienia, bez względu na wymiary.
Sposób ten jest bardzo przydatny i może być wykorzystywany w wielu sytuacjach.
Na karcie Narzędzia główne, w grupie Relacje, wybierz polecenie Poziomość/Pionowość
Ustaw kursor jak pokazano ilustracji, a następnie kliknij myszką, gdy obok kursora pojawi się symbol relacji środka odcinka.

Ustaw kursor w miejscu przecięcia się płaszczyzn odniesienia, a następnie kliknij myszką, gdy pojawi się symbol relacji środka odcinka.
Nie ma znaczenia która z płaszczyzn odniesienia zostanie wyróżniona. Położenie profilu zostanie zmienione.

Polecenie Poziomość/Pionowość powinno być wciąż aktywne.
Ustaw kursor jak pokazano ilustracji, a następnie kliknij myszką, gdy obok kursora pojawi się symbol relacji środka odcinka.

Ustaw kursor w miejscu przecięcia się płaszczyzn odniesienia, a następnie kliknij myszką, gdy pojawi się symbol relacji środka odcinka. Położenie profilu zostanie zmienione.


Rozmiar, kształt i położenie prostokątnego profilu są obecnie w pełni zdefiniowane i określone.
Jeżeli zmienisz którykolwiek z wymiarów, geometria profilu będzie nadal zachowywać symetrię względem płaszczyzn odniesienia.
Na karcie Narzędzia główne, w grupie Zaznacz, wybierz polecenie Zaznacz
Umieść kursor na wymiarze 130 mm i kliknij, aby go zaznaczyć. Zwróć uwagę, że pojawił się pasek polecenia Wymiar.
W oknie polecenia wpisz wartość 100, a następnie naciśnij klawisz ENTER.


Polecenie narzędzie zaznaczania powinno być wciąż aktywne.
Jeżeli jest to konieczne, edytuj wymiary, tak jak pokazano na ilustracji.
Na karcie Narzędzia główne, w grupie Zamknij, wybierz polecenie Zamknij szkic
Kliknięcie przycisku Zamknij szkic powoduje zamknięcie widoku profilu i powrót środowiska 3D. Pasek polecenia Przeciągnij wskazuje, że następnym krokiem do wykonania jest Rozciągnięcie (1) , powodujące zamianę profilu 2D w bryłę 3D.


Przesuń kursor poniżej narysowanego profilu i zwróć uwagę, że tworzony element zmienia się dynamicznie w ślad za ruchami kursora.
Zauważ, że w oknie polecenia Przeciągnij, w polu Odległość wartość rozciągnięcia jest na bierząco aktualizowana.
Na pasku polecenia Przeciągnij wpisz 40 w polu Odległość i naciśnij ENTER.
Ustaw kursor poniżej profilu, jak pokazano na ilustracji. Kliknij, aby zakończyć definiowanie „ozciągnięcia.
Na polecenia Przeciągnij wyciągnięcia kliknij przycisk Zakończ Blementu wyciągnięcia.
Wciśnij klawisz Esc, aby przerwać polecenie Przeciągnij.
Zwróć uwagę, że po kliknięciu przycisku Zakończ, profil elementu wraz z wymiarami i relacjami został automatycznie ukryty.
Utworzyłeś element podstawowy.

Polecenia służące do dostosowywania zawartości okna graficznego są położone w dolnej prawej części okna aplikacji Solid Edge.


Na pasku szybkiego dostępu, położonym w górnej lewej części okna aplikacji, kliknij przycisk Zapisz aby zapisać swoją dotychczasową pracę.
Zauważ, że na drzewie w PathFinder pojawiła się nowa pozycja Wyciągnięcie 1. Karta PathFinder może być wykorzystywana do kontroli i edycji modeli utworzonych w Solid Edge.
W dalszej części samouczka dowiesz się, jak wykorzystać PathFinder do zaznaczania i edycji elementów.

Wykorzystasz polecenie Zaokrąglenie, aby zaokrąglić pięć krawędzi części, jak pokazano na ilustracji.
Na karcie Narzędzia główne, w grupie Bryły, wybierz polecenie Zaokrąglaj
Na pasku polecenie Zaokrąglaj ustaw opcję wybierania na Krawędź/Naroże. Za pomocą tej opcji możesz zaznaczasz krawędzie i naroża, które mają zostać zaokrąglone.
Na pasku Zaokrąklaj, w polu Promień wpisz 18, a następnie naciśnij klawisz ENTER.
Przesuwaj powoli kursor po modele i zwróć uwagę, jak wyróżniane są poszczególne krawędzie.
Umieść kursor na narażniku pokazanym na ilustracji i kliknij. Zwróć uwagę, że kursor zmienił się na znak, że istnieje możliwość wyboru kilku elementów.

Kliknij prawym przyciskiem myszy, aby wyświetlić narzędzie QuickPick. Przesuwaj kursor nad poszczególnymi pozycjami okna ÓuickPick i zwróć uwagę, jak wyróżniane są poszczególne krawędzie modelu. QuickPick pozwala Ci za pierwszym razem zaznaczać dokładnie żądaną krawędź, eliminując możliwość pomyłki.
Za pomocą QuickPick-a wyróżnij krawędź pokazaną na ilustracji, a następnie kliknij lewym przyciskiem myszy, aby ją zaznaczyć.

w Ustaw kursor na krawędzi, jak pokazano na ilustracji. Zwróć uwagę, że krawędź została wyróżniona, ale nie pojawia się QuickPick.
Ponieważ w pobliżu kursora nie ma innych krawędzi, system stwierdził, że QuickPick nie jest Ci potrzebny.
Kliknij, aby zaznaczyć krawędź.

Zaznacz dodatkowe krawędzie pokazane na ilustracji. Zaokrąglisz w sumie pięć krawędzi.

Zauważ, że w oknie polecenia Zaokrąglaj, opcje w kroku Zaznacz powodują zaokąglenie wybranych krawędzi przez zaakceptowaniem.
Jeśli wybrałeś niewłaściwe krawędzie, kliknij przycisk Usuń zaznaczenie Wszystkie zaznaczone krawędzie zostaną odznaczone. Możesz wybrać nowe krawędzie do zaokrąglenia.
Wszystkie zaznaczone krawędzie zostaną odznaczone. Możesz wybrać nowe krawędzie do zaokrąglenia.
^ Jeśli zaznaczyłeś właściwe krawędzie to kliknij przycisk Akceptuj
Na pasku polecenia Zaokrąglaj kliknij przycisk Podgląd jak na ilustracji.

Część powinna wyglądać podobnie, jak na ilustracji.
Jeżeli wynik operacji jest prawidłowy, na pasku polecenia kliknij przycisk Zakończ Wciśnij klawisz Esc, aby przerwać polecenie Zaokrąglaj.

Na pasku szybkiego dostępu, kliknij przycisk Zapisz

Element podstawowy oraz zaokrąglone krawędzie określają ogólny kształt gotowej części.
Następnym krokiem jest wydrążenie wnętrza, jak na ilustracji. Skorzystasz w tym celu z polecenia Bryła cienkościenna.
Na karcie Narzędzia główne, w grupie Bryły, wybierz polecenie Bryła cienkościenna
Na pasku polecenia, w polu Grubość ogólna wpisz 8, a następnie naciśnij klawisz ENTER.

Podczas modelowania elementów cienkościennych zazwyczaj określa się lica, które mają zostać otwarte (usunięte). Dla tego elementu będą to lica: przednie i górne.
Umieść kursor na licu pokazanym na powyższej ilustracji. Gdy lico zostanie wyróżnione kliknij, aby je zaznaczyć.
Jeżeli zostanie wyróżnione inne lico, skorzystaj z narzędzia QuickPick, aby zaznaczyć właściwe, jak pokazano na ilustracji.

Zaznacz lico pokazane na ilustracji.
Na pasku polecenia Cienkościenność, kliknij przycisk ze zakiemkceptacji W ten sposób poinformujesz system o zakończeniu zaznaczania lic, które mają pozostać otwarte.
Na polecenia Bryłą cienkościenna, kliknij przycisk Podgląd.

Twoja część powinna wyglądać, jak na ilustracji. Jeżeli tak nie jest, możesz za pomocą paska polecenia edytować dowolny krok tworzenia bryły cienkościennej.
Jeżeli grubość ścianek modelu wydaje się być inna niż na ilustracji, kliknij przycisk Grubość ogólnana pasku polecenia i upewnij się, że w polu wpisana jest wartość 8 mm.
Jeżeli w Twojej części otwarte zostało inne lico niż przedstawione na ilustracji, kliknij przycisk Lica otwarte na pasku polecenia, następnie kliknij przycisk ze znakiem anulowania (x na czerwonym tle), aby usunąć zaznaczenie lica. Teraz zaznacz właściwe lico.
Kiedy część wygląda, jak na ilustracji – kliknij przycisk Zakończ.

Wykonasz w części występ montażowy, jak pokazano na ilustracji. Wykorzystasz w tym celu polecenie Przeciągnij
Pierwszym krokiem przy tworzeniu tego elementu jest wybranie płaszczyzny profilu, na której zostanie narysowany ksztalt elementu. Jednak w miejscu, w którym ma znajdowac sie zebro nie ma zadnych plaszczyzn odniesienia. Musisz zatem stworzyc plaszczyzne odniesienia równolegla do istniejacego lica czesci lub plaszczyzny odniesienia.
Na pasku poleceniawybierz z listy Opcje Twórz-Od opcje Plaszczyzna równolegla.

Zaznacz płaszczyznę odniesienia, jak pokazano na ilustracji. Pamietaj, ze mozesz sobie w tym pomóc, uzwajac narzedzia QuickPick.

Na pasku polecenia wpisz w polu odległości 10, a następnie naciśnij klawisz ENTER.
Zwróć uwagę, że przesuwając kursor wokół górnego lica możesz umieścić równoległą płaszczyznę odniesienia wewnątrz lub na zewnątrz części.

Ustaw kursor tak, aby płaszczyzna odniesienia znajdowała się wewnątrz części, jak pokazano i kliknij. Zostaniesz skierowany do widoku szkicu

W kolejnych kilku krokach narysujesz i zwymiarujesz profil występu montażowego, jak pokazano na ilustracji.
- Wykorzystasz polecenie Linia do narysowania trzech linii przedstawionych na ilustracji.
- Wymiary 30 mm i 35 mm zdefiniujesz za pomocą polecenia SmartDimension.
- Do zdefiniowania wymiaru 36 mm posłuży polecenie Odległość pomiędzy.

Linia rozciąga się, podążając za kursorem myszy.
Kiedy kierunek linii jest zbliżony do poziomu, obok kursora pojawia się symbol relacji poziomości

Ustaw kursor w takim położeniu, aby:
o Przy kursorze pojawił się symbol relacji poziomości ■—■.
o Wartość długości wyświetlana na pasku polecenia wynosiła około 35 mm.
o Wartość kąta na pasku polecenia była równa 0 stopni.
Kiedy linia jest ustawiona w poziomie i jej długość wynosi około 35 mm, kliknij lewym przyciskiem myszy, aby zakończyć rysowanie pierwszej linii.

Wpisując długość i kąt nachylenia w pola w oknie polecenia możesz rysować linie o dokładnie takich parametrach, jakich potrzebujesz.
Jeżeli pole Długość na pasku polecenia nie zostało automatycznie podświetlone na niebiesko, kliknij w nie .
Polecenie Linia jest wciąż aktywne, więc początek następnej linii pokryje się z końcem tej, którą właśnie narysowałeś.
Wpisz 30 i naciśnij Enter.
Zwróć uwagę, że pole Długość zostało zaktualizowane, a pole Kąt stało się aktywne.
Poruszaj kursorem wokół obszaru okna i zauważ, że długość linii została zablokowana i cały czas wynosi 30 mm.
Przesuwaj kursor w dół do momentu pojawienia się symbolu relacji pionowości ! . Zwróć uwagę, że kąt linii został zablokowany na wartości -90 stopni.
Kliknij, aby umieścić drugą linię. Gdy znasz dokładne wartości długości i kąta możesz je wpisać w oknie polecenia.
 Ustaw kursor w miejscu pokazanym na ilustracji powyżej, a kiedy obok kursora pojawi się symbol relacji
Ustaw kursor w miejscu pokazanym na ilustracji powyżej, a kiedy obok kursora pojawi się symbol relacji
punktu na elemencie i relacja poziomości
kliknij aby zakończyć rysowanie linii.

Poświęć chwilę na zapoznanie się z narysowanym profilem.
Oprócz znanych Ci już relacji: poziomości, pionowości i połączenia na końcach do stworzenia profilu zostały wykorzystane dwie relacje punktu na elemencie: (1) i (2).
Relacje punktu na elemencie łączą poziome linie, które narysowałeś z pionową krawędzią części, jednak linie poziome wciąż mogą być przemieszczane w górę i w dół.
W kolejnych kilku krokach zwymiarujesz elementy profilu, aby w pełni zdefiniować ich rozmiary i położenie.
Wybierz polecenie SmartDimension
Umieść kursor na pionowej linii, którą przed chwilą narysowałeś. Gdy linia zostanie wyróżniona – kliknij, aby ją zaznaczyć.

Przesuń kursor w prawo, następnie kliknij aby zdefiniować położenie wymiaru.
Jeżeli wartość wymiaru nie wynosi dokładnie 30 mm, na pasku polecenia wpisz wartość 30 mm, a następnie naciśnij klawisz ENTER.

Polecenie SmartDimension powinno być wciąż aktywne.
Umieść kursor nad linią poziomą. Gdy linia zostanie wyróżniona – kliknij, aby ją zaznaczyć. Przesuń kursor w prawo, następnie kliknij, aby zdefiniować położenie wymiaru.

Wartość wymiaru linii może nie wynosić dokładnie 35 mm, ponieważ rysowałeś ją w sposób przybliżony.
Jeżeli wartość wymiaru nie wynosi dokładnie 35 mm, na pasku polecenia wpisz wartość 35 mm, a następnie naciśnij klawisz ENTER.


Zakończyłeś definiowanie rozmiarów profilu. Umieść wymiar, aby określić położenie profilu na części.
Na karcie Narzędzia główne, w grupie Wymiar, wybierz polecenie Odległość pomiędzy Upewnij się, że na pasku polecenia wybrana jest opcja Poziomo/Pionowo.

Ustaw kursor na krawędzi, jak pokazano na ilustracji. Gdy krawędź zostanie wyróżniona – kliknij.

Jeśli wyświetlony zostanie QuickPick możesz wskazać dowolny element. W tej sytuacji dostępne są dwie krawędzie.
Umieść kursor nad linią poziomą. Gdy linia zostanie wyróżniona – kliknij.

Poruszaj kursorem po ekranie i zwróć uwagę, że orientacja wymiaru zmienia się, pokazując w ten sposób że istnieje wiele możliwości usytuowania wymiaru.
Ustaw kursor jak pokazano poniżej i kliknij, aby umieścić wymiar.

Na pasku polecenia wpisz wartość 36, a następnie naciśnij klawisz ENTER.


Wybierz polecenie Zamknij szkic aby powrócić do modelu 3D Kliknij przycisk Dopasuj aby dopasować widok modelu do okna graficznego. Na pasku polecenia aktywny jest krok określania strony wyciągnięcia.
Zwróć uwagę na czerwoną strzałkę wyświetloną na narysowanym przed chwilą profilu. Ponieważ profil jest otwarty musisz zdefiniować stronę, po której chcesz dodać materiał. Gdy poruszasz kursorem strzałka wskazuje albo na zewnątrz, albo do wewnątrz profilu. Strzałka ta określa stronę profilu, z której zostanie dodany materiał.
Ustaw kursor tak, aby strzałka była skierowana do wewnątrz, jak pokazano na ilustracji, i kliknij aby zdefiniować kierunek dodawania materiału.

Na pasku polecenia Przeciągnij wpisz 8 w polu Odległość i naciśnij ENTER.
Ustaw kursor poniżej profilu, jak pokazano na ilustracji. Kliknij, aby zakończyć definiowanie rozciągnięcia.

W kolejnych kilku krokach zaokrąglisz cztery krawędzie widoczne na ilustracji.
Na pasku polecenie Zaokrąglaj ustaw opcję wybierania na Krawędź/Naroże. Za pomocą tej opcji możesz zaznaczasz krawędzie i naroża, które mają zostać zaokrąglone.
Na pasku Zaokrąklaj, w polu Promień wpisz 8, a następnie naciśnij klawisz ENTER.
Zaznacz cztery krawędzie pokazane na ilustracji. Możesz zaznaczyć krawędzie, korzystając z narzędzia QuickPick.

Po zaznaczeniu krawędzi, Twoj model powinien wyglądać, jak na lustracji.Na pasku polecenia Zaokrąglaj kliknij przycisk Akceptuj

Jeżeli rezultat operacji jest prawidłowy, na pasku polecenia Zaokrąglaj kliknij przycisk Zakończ